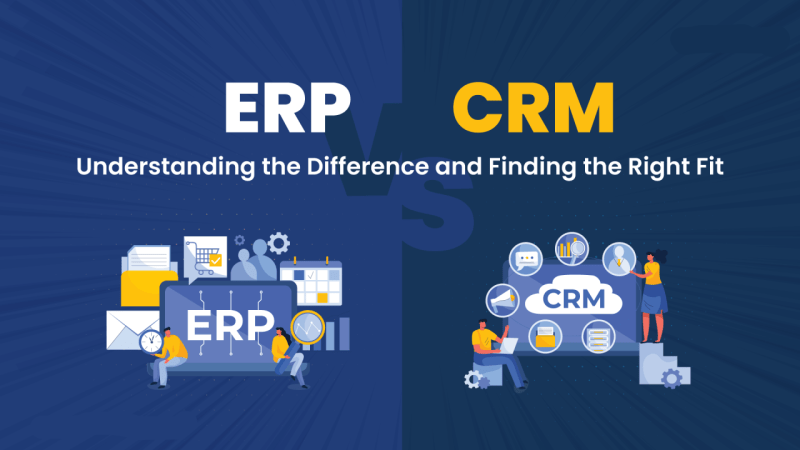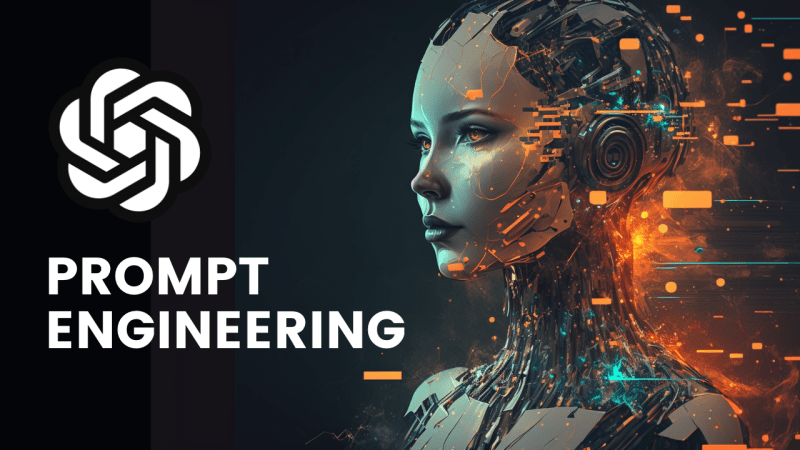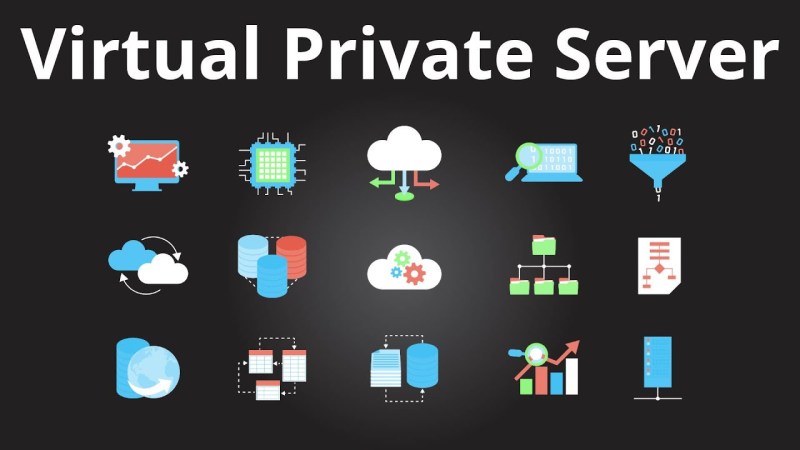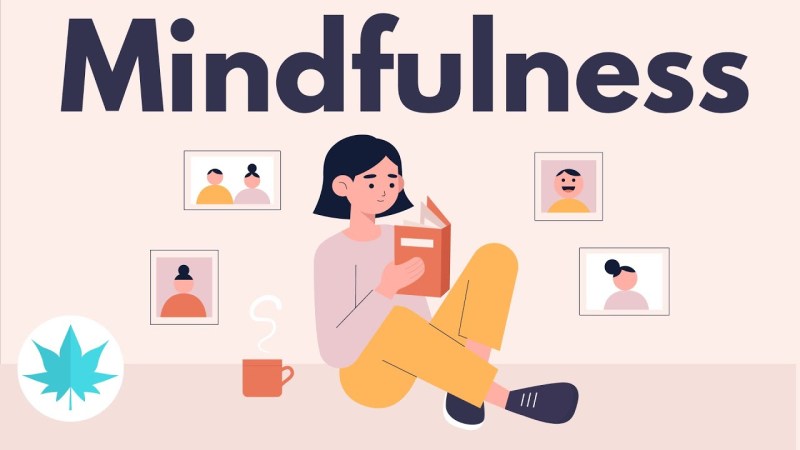How to Reduce the Size of a Microsoft Word Document
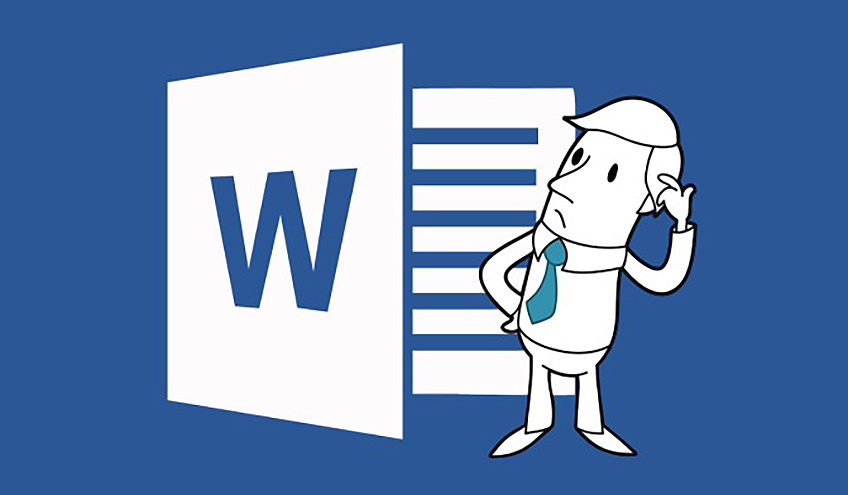
In the constant work related to office automation that we carry out today, many of these focus on the best-known text editor, Microsoft Word. Thus, these documents that we create here, over time have gained in complexity, and therefore in size.
Thus, depending on the use that we give to the aforementioned application, sometimes we can find a good number of Doc files that have great weight. Furthermore, this is something that is going to be especially palpable if these files we are referring to are full of photos, tables, shapes or graphics, and not just text. Sometimes we will find Word documents that implement video content, which adds more than expected in size.
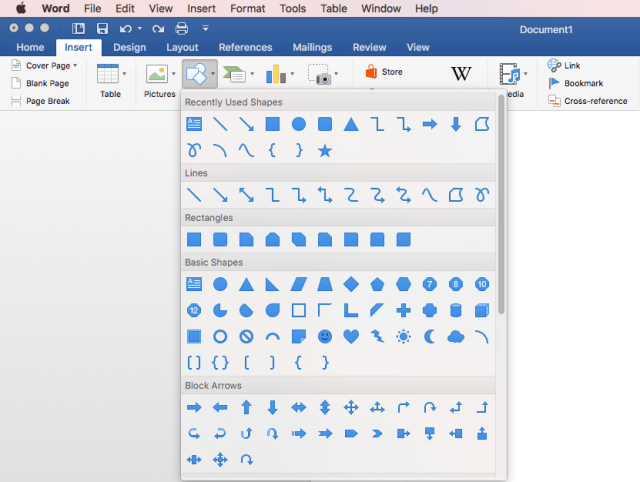
Credits: Microsoft Community
Table of Contents
How to Manage Long Documents Easily in Microsoft Word
As it is easy to imagine, the texts in this program, and the rest, do not weigh much, but the rest of the multimedia components do. And if we add to all this that we work with many files of these characteristics, this can represent a problem. In this case, if what we want or need is to share these documents, send them over the Internet, or simply save them, we should take some measures.
One of the most logical is to try to reduce the size of those files, as much as possible. Therefore, to achieve this that we propose, one of the premises that we must take into account in the first place is the format to be used. As many of you already know first hand, as a general rule this Microsoft program makes use of the DOC and DOCX extensions.
The maximum size of a Word document also depends on the file format. Newer versions of Word use the DOCX format, while older versions use DOC. Saying that the maximum file size for Word documents containing only text is 32 megabytes, which is valid for those created in Word 2007 and later.
Watch the size of your documents
The truth is that this is a lot of space to use only text, but not so much if we include videos or images. And it is that when adding these elements to this type of file, the maximum size of the same can increase up to half a Giga (512 megabytes). But as you can imagine, this is a weight for a Word document, somewhat exaggerated, so we should be careful when approaching this size. This span is extremely difficult to work within the editor, especially if most of the Doc file contains images or videos.
Everything will also depend on the power of the equipment as such, or on the resources that Word has at that moment. To be able to check the size of the document first hand, we can do that from the Windows File Explorer. To check this without leaving Word, we can also do it from the File / Information menu option. Here we will see various data about the document, such as the authors, the current number of words, or size.
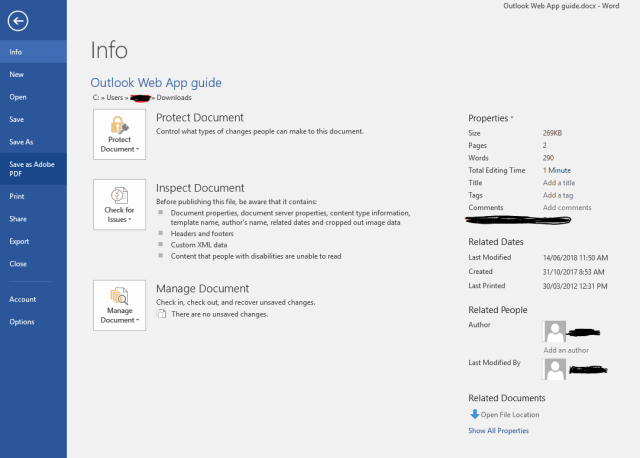
Credits: Microsoft Community
How to reduce the size of Word files
At this point, say there are a few ways to reduce the size of your Word document. This can be very useful if the file has become difficult to work with, blocks the program, or we plan to share it over the Internet. Thus, one of the fastest and most effective ways to achieve this is to convert old documents to the new format, DOCX. Only with this, we should already see important improvements in size. This is because the more modern and advanced DOCX files automatically compress any additional content such as images.
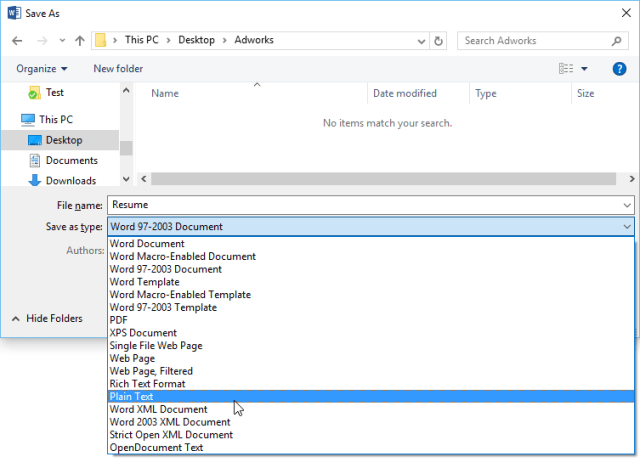
Credits: GCFLearnFree
To do this, simply open the document in Word and then click File / Information / Convert, this option only appears with old versions of the Doc. Another point that we must take into account is the way we insert the images. in the document. Saying this is something that can also influence file size. For example, if we paste the photos directly on the page, Word converts them to the BMP format. So you have to know that this particular format is significantly larger than others like JPEG.
Thus, it is recommended that we add them by hand from the Insert / Images menu, so that we can select a more optimal format, such as the aforementioned JPEG.
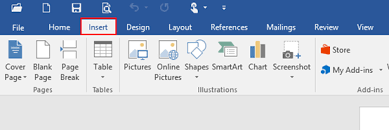
Credits: Myofficetricks
If there are uncompressed files in the Doc in which we work, we always can compress them all at once. This, as it is easy to think, will ostensibly optimize the size of the resulting files. To achieve this, we mentioned in the first place the menu option File / Save as / Tools.
Here we are going to find the option we are looking for, the one called Compress images, where we click. Then a new window will appear where we already can choose the image quality that we want to use for any photo of the document we are working on now.
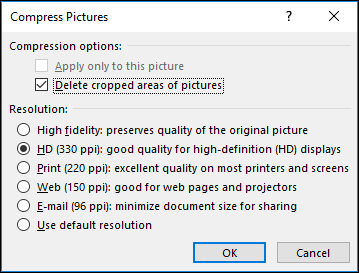
Credits: Hoetogreek
Thus, if we want to obtain the smallest possible file size, we select 96 PPI. But of course, you have to know that in that case, the images will look worse than originally.