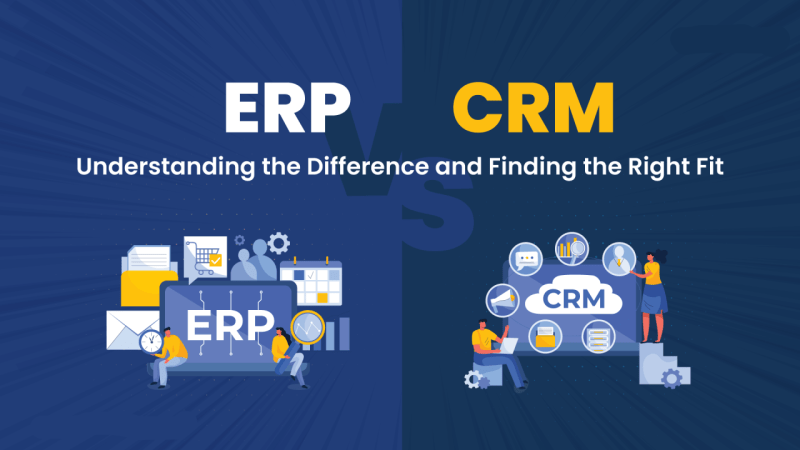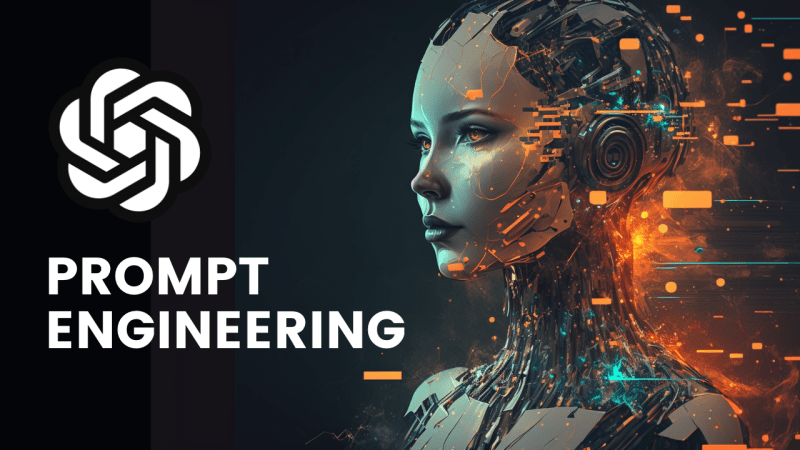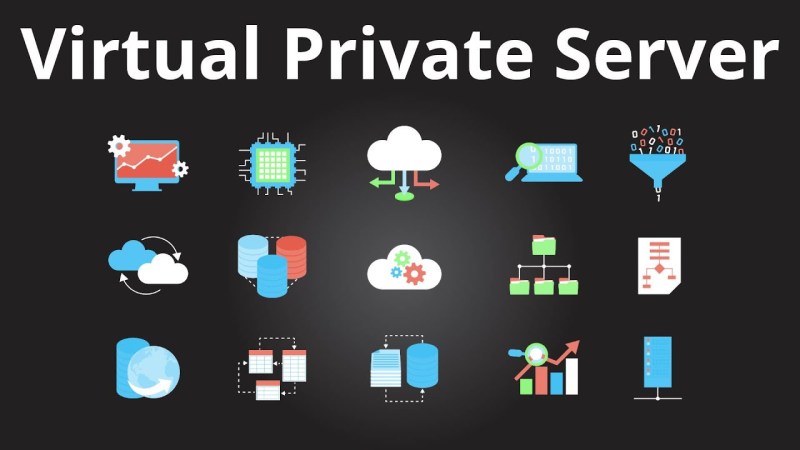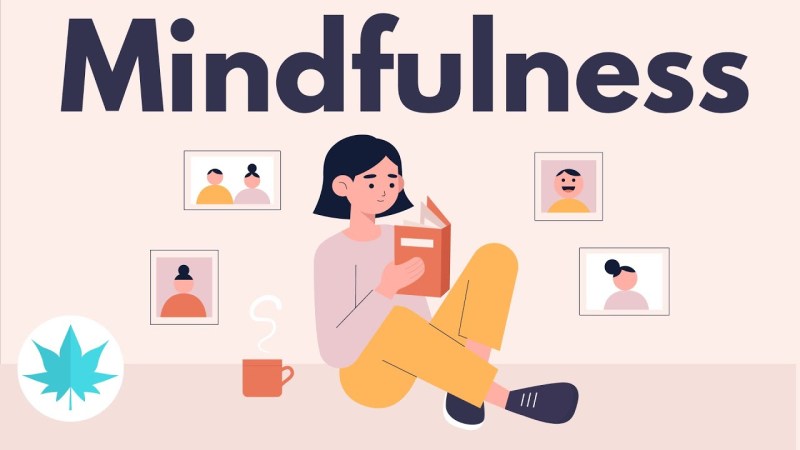Configure Windows for better performance
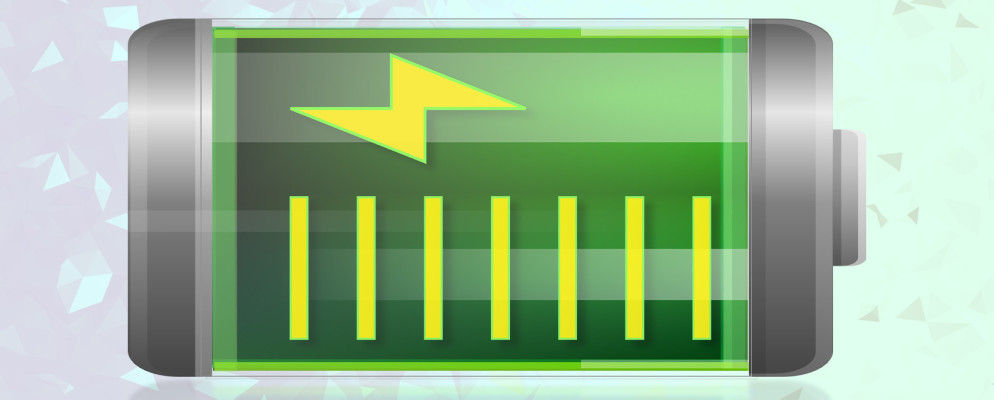
When we are working with a laptop based on the Windows operating system, sometimes we are faced with a difficult decision. We refer to that moment in which we are obliged to give priority to the performance of the equipment, or the duration of the battery, that is, autonomy.
As it could not be otherwise, in this sense Microsoft tries to make things easier for us as much as possible. This is something that integrates with Windows 10 itself, allowing the user to customize the operation of the system depending on those needs. This what it does is adapt both the system itself and the applications that work on it, to the choice we make.
Table of Contents
Battery or power, it’s a matter of priorities
Therefore, it is important to know that Windows 10 PCs have four levels that refer to this topic that we discussed. These are called Battery Saver, Better Battery, Better Performance, and Maximum Performance. As you can imagine, this will allow us to prioritize one of the two sections that we have mentioned: power or autonomy.
Thus, in these lines, we are going to try to show you how to customize that Windows power and performance control depending on the needs of the moment. Say that for this configuration, we can make use of an accessible slider that we find in the system taskbar. This allows us, quickly and easily, to adjust the consumption and power of the system at all times. So we can change this whenever we need it in a matter of seconds, which will affect the operation of the equipment immediately.
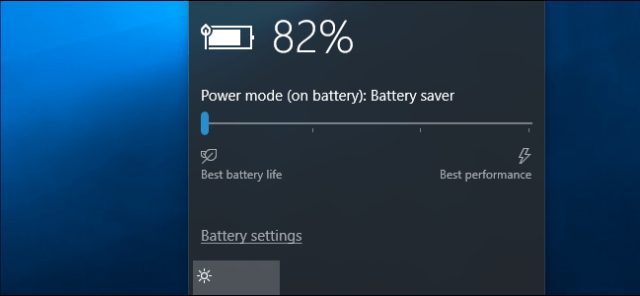
Credits: How to greek
In this way, when switching between the four modes that we mentioned, at first glance what we do is prioritize the battery of the equipment, or its operating power. But in reality, what Windows 10 itself is doing is a series of internal adjustments that are transparent to us. Say that the number of options available in this regard varies somewhat depending on whether or not we have connected the laptop to the electrical grid.
Differences between the four power modes in Windows 10
While this customization can be carried out on both computers based on AMD and Intel platforms, it is not available on devices with ARM64 processors. Thus, in the first two, we can choose one of the four energy modes. But of course, our ability will also come into play here, since the effectiveness of the modes will depend on the decision made here.
To give us an idea and to make the right decision, we will tell you the basics of each mode of operation. First, we’ll start with Battery Saver, which helps conserve power and extend battery life. This is done when the laptop is not connected to the power grid. To do this, some Windows features are disabled, limited, or behave differently than usual. At the same time, the brightness of the screen is also reduced. For its part, Best Battery mode offers longer battery life than the default Windows settings. The system itself will place us as the recommended operation on many occasions, instead of the Best performance mode.
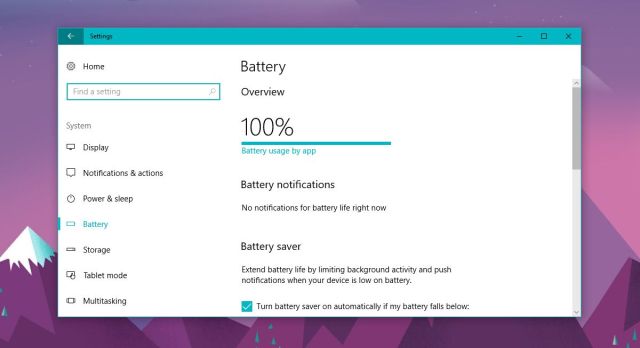
Credits: Addictive tips
Making the best decision to save battery is up to us
As we mentioned before, this is a slider that we find in the battery icon on the right side of the taskbar. When you click on it, the slider that we have spoken about appears so that we can adjust it.
Thus, we will only have to move the selector to the right or the left with the mouse, depending on the needs of the moment. Say that the changes made are effective instantly, so we can play with this control whenever we want.