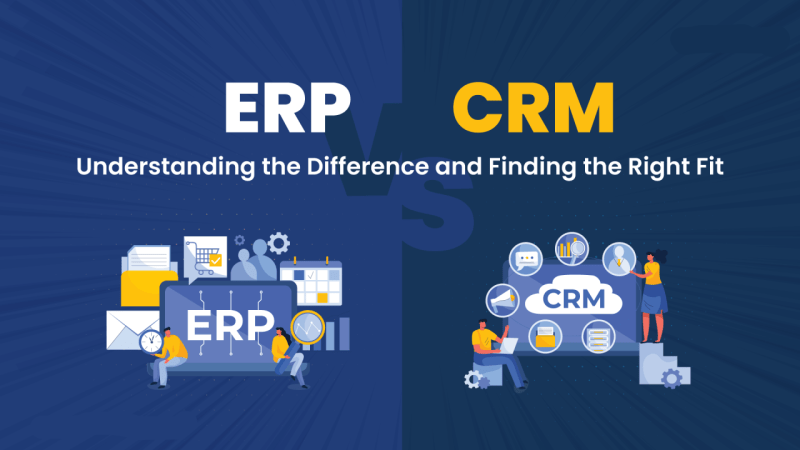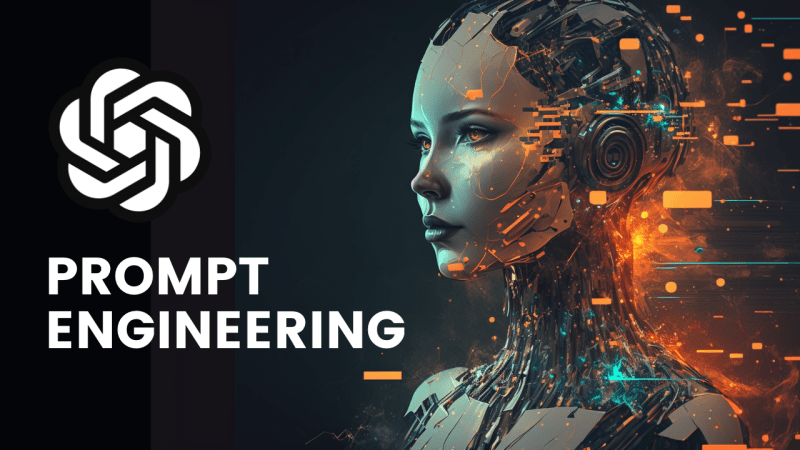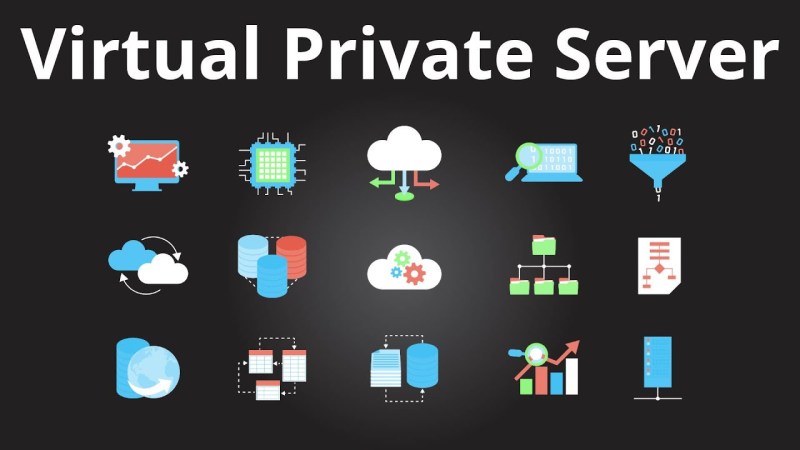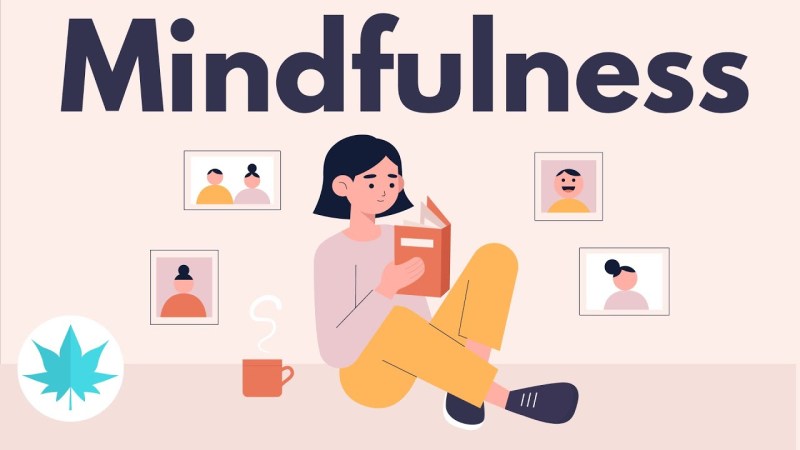Network Troubleshooting – How do you solve network issues fast?

Network troubleshooting is the combination of measures and processes used to identify, diagnose, and resolve the problems within a computer network. It is a logical process that network engineers use to fix network problems and improve network operations.
Table of Contents
1. DUPLEX OPERATION AND MISMATCH / MISMATCH PROBLEMS
In data communications, duplex refers to the direction of data transmission between two devices.
There are two modes of duplex communication:
- Half-duplex: Communication is restricted to exchanging data in one direction at a time.
- Full-duplex: it is allowed to send and receive communications simultaneously.
The image illustrates how each duplex method works.
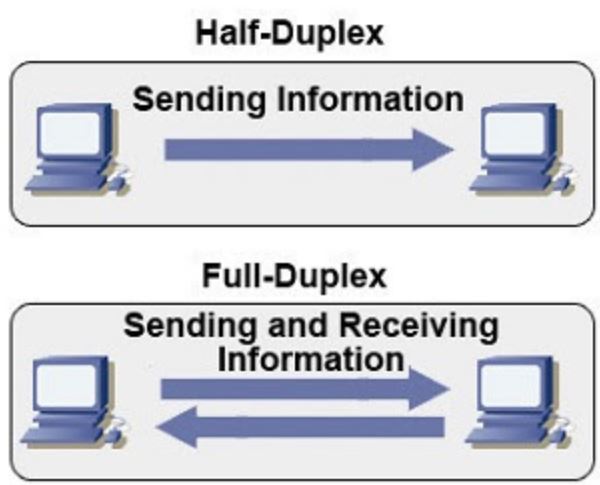
Credits: ccna
Ethernet interconnect interfaces should operate in the same duplex mode for better communication performance and to avoid link inefficiency and latency.
The Ethernet auto-negotiation feature makes setup easy, minimizes problems, and maximizes link performance between two interconnected Ethernet links. Connected devices first advertise their supported capabilities and then choose the highest performance mode supported by both extremes. For example, the Image Switch and Router have successfully negotiated Full-duplex mode.
If one of the two connected devices is operating in full-duplex, and the other is operating in half-duplex, a duplex mismatch occurs. Although data communication will take place over a link with a duplex mismatch, the link performance will be very poor.
Duplex mismatches are generally caused by a misconfigured interface or, rarely, by failed auto-negotiation. Duplex mismatches can be difficult to fix since communication between devices still occurs.
2. IP ADDRESSING PROBLEMS ON IOS DEVICES
Problems related to IP address will likely prevent remote network devices from communicating. Because IP addresses are hierarchical, any IP address assigned to a network device must comply with that range of addresses on that network. Incorrectly assigned IP addresses to create a variety of problems, including IP address conflicts and routing problems.
Two common causes of incorrect IPv4 allocation are manual allocation errors or DHCP-related problems (2).
Network administrators often have to manually assign IP addresses to devices such as servers and routers. If an error is made during the assignment, communication problems with the device are very likely to occur.
On an IOS device, use the show IP interface or show IP interface brief commands to verify which IPv4 addresses are assigned to the network interfaces. For example, issuing the show IP interface brief command, as shown, would validate the status of the interface on R1.
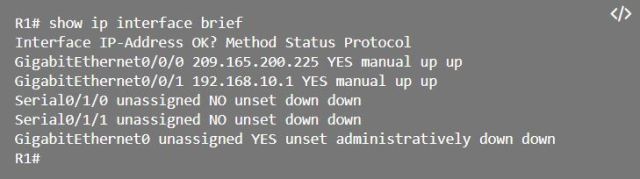
3. IP ADDRESSING PROBLEMS IN FINAL DEVICES
On Windows-based machines, when the device cannot contact a DHCP server, Windows will automatically assign an address that falls in the range 169.254.0.0/16. This feature is called Automatic Private IP Addressing (APIPA) and is designed to facilitate communication within the local network. Think of it like Windows saying, “I will use this address from range 169.254.0.0/16 because I couldn’t get any other address.”
Often, a computer with an APIPA address will not be able to communicate with other devices on the network because those devices will probably not belong to the 169.254.0.0/16 network. This situation indicates an automatic IPv4 address assignment problem that should be fixed.
Note: Other operating systems, such as Linux and OS X, will not assign an IPv4 address to the network interface if communication with a DHCP server fails.
Most end devices are configured to trust a DHCP server for automatic IPv4 address allocation. If the device cannot communicate with the DHCP server, then the server cannot assign an IPv4 address for the specific network, and the device cannot communicate.
To verify the IP addresses assigned to a Windows computer, use the ipconfig command, as shown in the output.
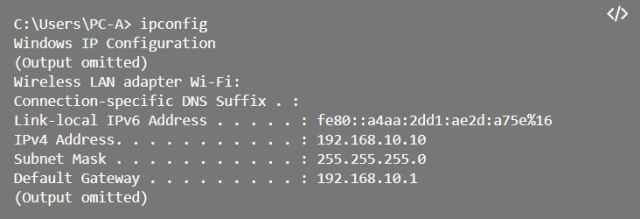
4. DEFAULT LINK DOOR PROBLEMS
The default gateway for an end device is the closest network device that can forward traffic to other networks. If a device has an incorrect or missing default gateway address, it will not be able to communicate with devices on remote networks. Since the default gateway is the path to remote networks, its address must belong to the same network as the end device.
The default gateway address can be manually configured or obtained from a DHCP server. Like IPv4 addressing issues, the default gateway issues can be related to the incorrect configuration (in the case of manual allocation) or DHCP problems (if the automatic allocation is in use).
To resolve misconfigured default gateway issues, make sure the device has the correct default gateway configured. If the default address was manually configured but is incorrect, simply replace it with the correct address. If the default gateway address was automatically configured, make sure that the device can communicate with the DHCP server. It is also important to verify that the proper IPv4 address and subnet mask have been configured on the Router interface and that the interface is active.
To verify the default gateway on Windows-based computers, use the ipconfig command, as shown.
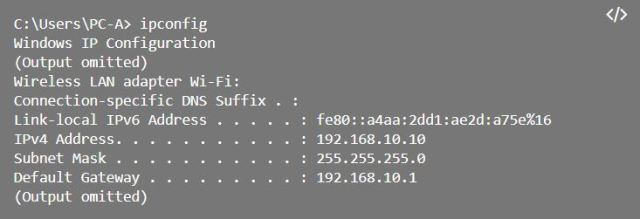
On a router, use the show IP route command to list the routing table and verify that the default gateway, known as the default route, has been configured. This route is used when the destination address of the packet does not match any other route in its routing table.
For example, the output verifies that R1 has a default gateway (that is, a gateway of last resort) configured by pointing to the IP address 209.168.200.226.
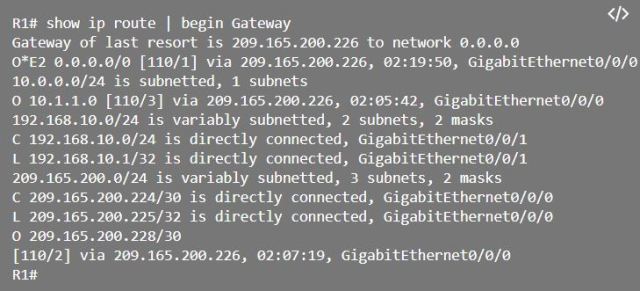
The first highlighted line states that the gateway to anyone (i.e., 0.0.0.0) should be sent to the IP address 209.165.200.226. The second highlight shows how R1 found out about the default gateway. In this case, R1 received the information from another OSPF enabled router.
5. SOLVE DNS PROBLEMS
The Domain Name Service (DNS) defines an automated service that matches names, such as www.ccnadesdecero.es, with the IP address. Although DNS resolution is not crucial for device communication, it is crucial to the end-user.
It is common for users to wrongly relate the operation of an Internet link to the availability of DNS. User complaints, such as “network is down” or “Internet is down,” are often caused by an inaccessible DNS server. While packet routing and all other network services are still operational, DNS flaws often lead the user to the wrong conclusion. If a user types a domain name like www.ccnadesdecero.es in a web browser and the DNS server cannot be accessed, the name will not be translated into an IP address, and the website will not be displayed.
DNS server addresses can be assigned manually or automatically. Network administrators are often responsible for manually assigning DNS server addresses on servers and other devices, while DHCP is used to assign DNS server addresses to clients automatically.
Although it is common for companies and organizations to manage their DNS servers, any accessible DNS server can be used to resolve names. Small home office (SOHO) users often rely on the DNS server maintained by their ISP for name resolution. DNS servers maintained by ISP are assigned to SOHO clients through DHCP. Furthermore, Google maintains a public DNS server that can be used by anyone and is very useful for testing. The IPv4 address of Google’s public DNS server is 8.8.8.8 and 2001: 4860: 4860 :: 8888 for its IPv6 DNS address.
Cisco offers OpenDNS, which provides a secure DNS service through phishing filtering and some malware sites. You can change your DNS address to 208.67.222.222 and 208.67.220.220 in the Preferred DNS Server and Alternate DNS Server fields. Advanced features like web content filtering and security are available for families and businesses.
Use ipconfig / all as shown to verify which DNS server the Windows computer is using.
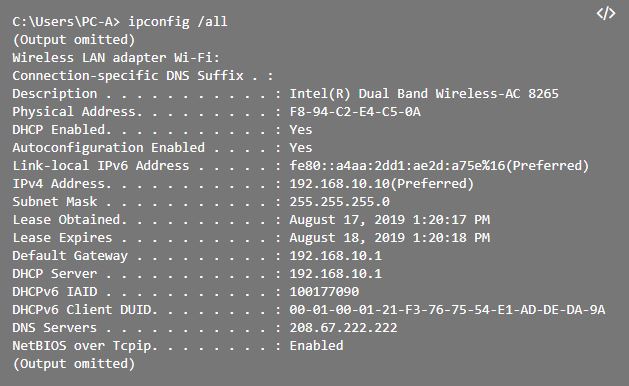
The nslookup command is another useful DNS troubleshooting tool for PC (1). With nslookup, a user can manually perform DNS queries and parse the DNS response. The nslookup command displays the result of a query for www.cisco.com. Note that you can also just enter an IP address, and nslookup will resolve the name.
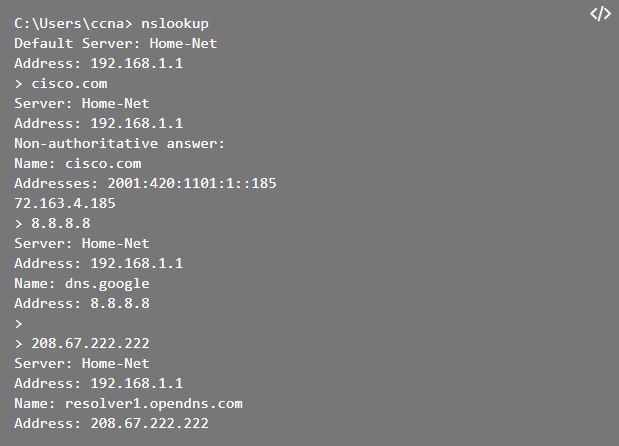
6. LABORATORY – SOLVE CONNECTIVITY PROBLEMS
In this lab, you will complete the following objectives:
Identify the problem
- Implement network changes
- Verify full functionality
- Document Findings and Configuration Changes
7. PACKET TRACER – SOLVE CONNECTIVITY PROBLEMS
The goal of this Packet Tracer activity is to solve connectivity problems, if possible. Otherwise, problems must be documented and can, therefore, be escalated.
[Also Read: Things to Consider When Buying a Router]